Splitting Windows dan Cara Melakukannya
Split window ini bisa kita gunakan untuk memeriksa teks, apakah sudah benar penulisannya atau belum, khususnya ketika ada teks yang mau kita jelaskan atau terjemahkan, namun penjelasan atau terjemahan tersebut kita buat di bagian bawah suatu halaman. Split Window yang ditampilkan berupa garis pembatas bisa kita tempatkan di sepanjang halaman sesuai kebutuhan, Jika kita ingin halaman yang di atas lebih panjang kelihatan dari bagian bawah, maka garis split windownya bisa diturunkan, demikian juga sebaliknya.
Jika kita ingin menghilangkan split window dari tampilan monitor maka cukup pilih menu VIEW lalu pilih REMOVE SPLIT maka window akan kembali dalam satu halaman utuh. Dan jika Anda ingin menampilkan Split Window kembali, maka tinggal klik menu VIEW lalu pilih SPLIT, selanjutnya garis splitnya diletakkan di tempat yang kita inginkan dengan cara menggesernya ke atas atau ke bawah.
Oh ya, jika ngin membandingkan dua halaman window yang berbeda, maka terlebih dahulu, bukalah kedua halaman file word yang berbeda, sehingga ada dua window yang terbuka. Kemudian untuk membandingkan kedua halaman yang berbeda tersebut klik VIEW lalu pilih ARRANGE ALL. Untuk kembali ke salah satu halaman, maka cukup ditutup salah satu halaman yang ada.
1. Tips Membuat Split Window Melalui Ribbon Cara untuk memecah window menjadi dua dengan Split window, Anda klik menu ribbon (View) Lalu pilih tombol (Spilt) Dan anda akan melihat garis Abu-abu pada jendela dokumen anda. Kemudian klik di tempat yang akan membagi dokumen anda menjadi dua window.2. Tips Split Window Melalui tombol Split WindowsCara mudah dan tercepat membuat split Windows adalah dengan menggunakan tombol (Split) yang di sediakan di Microsoft Word. Lalu anda tinggal melakukan klik dan men drag garis split window ke bawah, Lalu lepaskan pada tempat anda akan membagi dokumen hingga menjadi dua window. Jika anda tidak bisa melakukan cara ini jika tampilan dokumen anda tidak di dalam berada pada mode yang di dukung untuk Split window.
3. Tips Merubah Ukuran Split Window
Untuk merubah ukuran Split window di Microsoft Word, Ada klik pembatas Split window, Lalu drag ke atas atau ke bawah sesuai dengan ukuran yang anda Inginkan.
4. Tips Menghilangkan Split Window
Tips untuk menghilangkan split window anda bisa melakukanya dengan cara mengklik menu ribbon (View) Dan pilih (remove split) Atau juga anda dapat melakukan cara mudah yang lainya yaitu double klik atau klik ganda pada pembatas window. Silahkan lihat pada tips merubah ukuran split window yang di Atas.
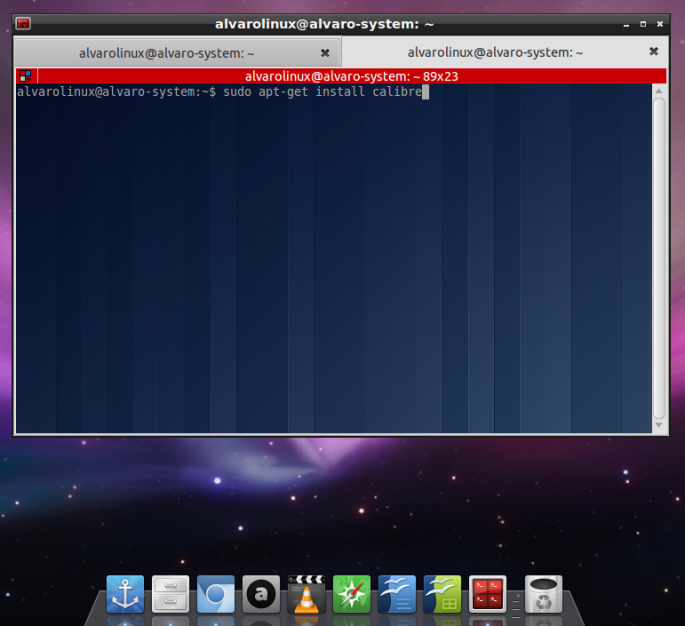

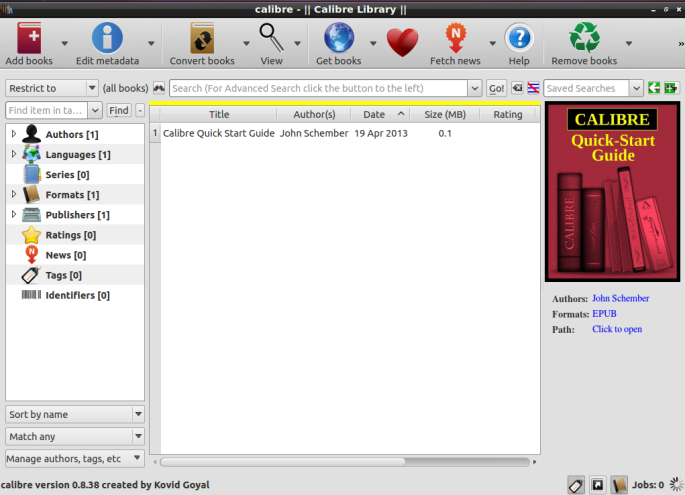

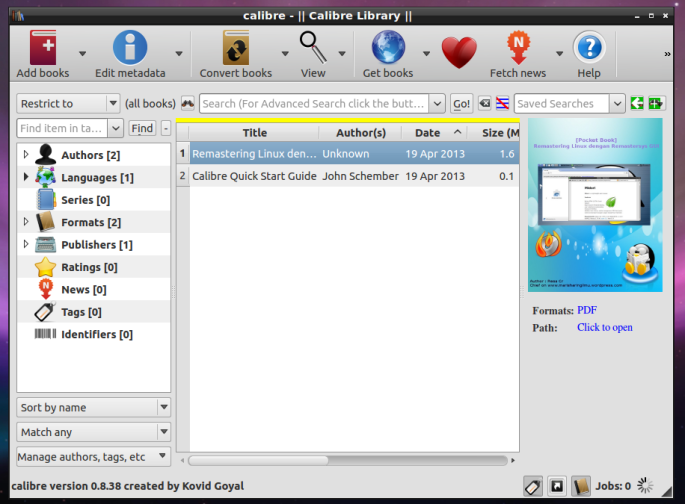
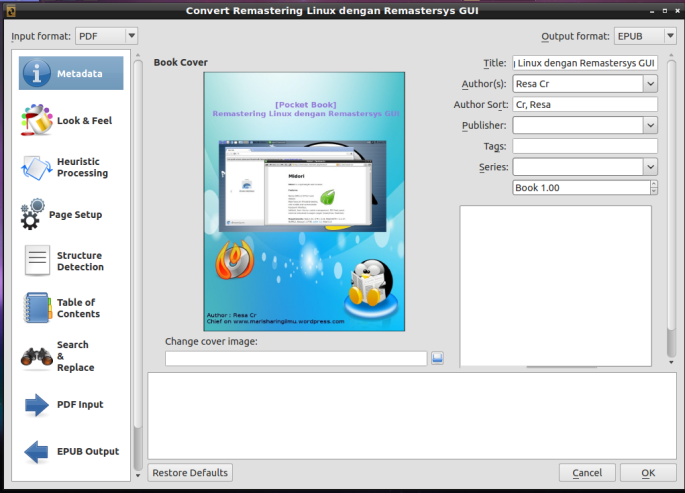
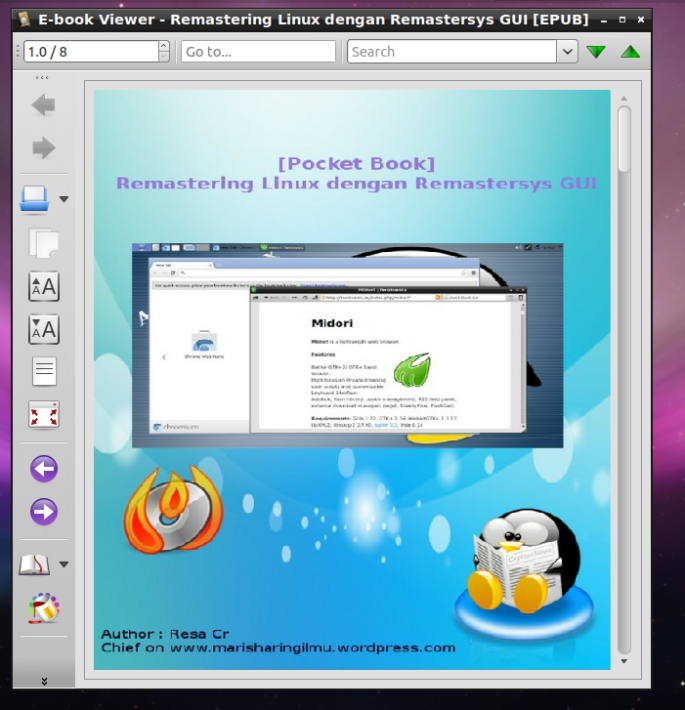
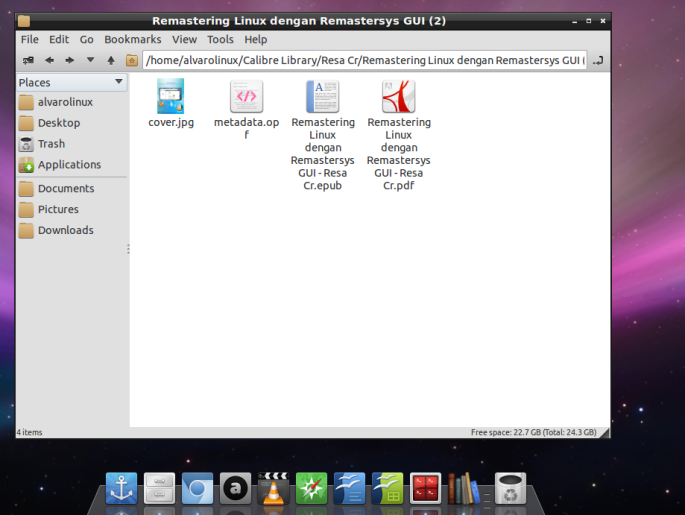
















.jpg)
